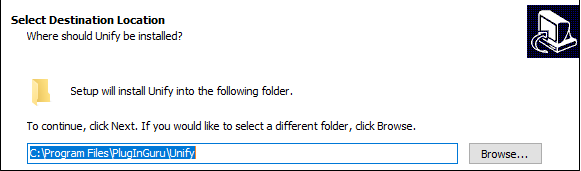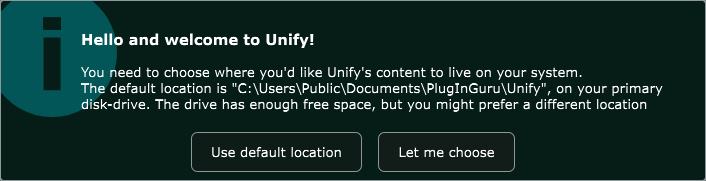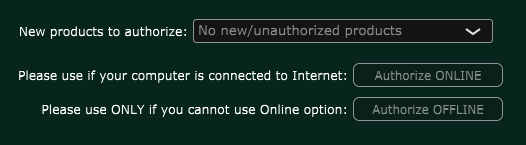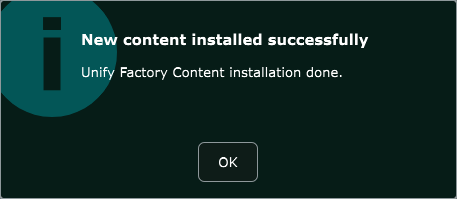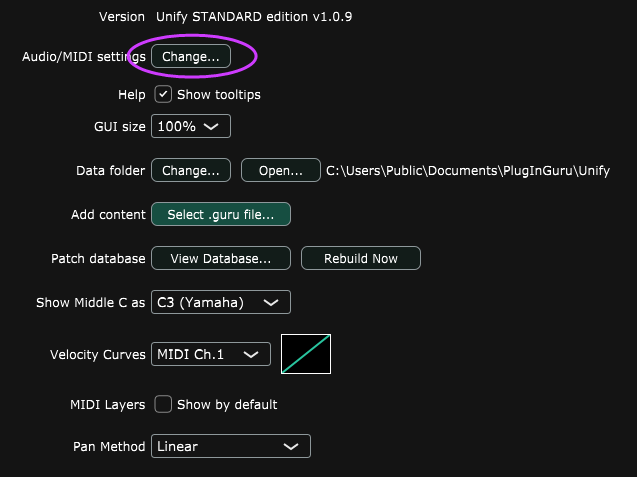Table of Contents
Downloading and Installing Unify
Getting started with Unify involves five major steps:
- Purchase
- Download the installer and the Unify Standard Library
- Install Unify
- Activate and Set Up Unify
- Install the Unify Standard Library
Each of these major steps breaks down into smaller steps, as described in the sections below.
Purchase Unify
If you don't own Unify yet, you can go to PlugInGuru.com or to a number of online retailers that are also distributing Unify (NOTE: if you need technical support you will contact them for assistance). You'll find both a free DEMO and a for-purchase version.
You'll need to set up an account on the site even for the DEMO version - after registering and paying, you will receive an email which contains your license number and the links for the files required to operate Unify (NOTE: The links in the email last only 24 hours or 1x use - after that, please log into the site where you purchased Unify to download the links or see your license number).
Download the Installer and Unify Factory Content.guru file
When you purchase Unify, your receipt email will contain a single download link, which is for a single .zip file. As soon as the installer download is complete, double-click the file icon to open it, revealing a folder containing the Unify installer, the Unify Factory Content.guru file, a README file with last-minute instructions, and possibly one or two other items.
Your receipt email also has your License Key to unlock Unify - this information is also available at the website where you purchased Unify (the files are online there as well).
Before you Install Unify
Please be aware that the Unify Standard Library is approx 2.5 Gigabytes for the samples that come with Unify — so you should decide where you intend to keep it. The recommended location is inside the PlugInGuru/Unify folder inside your system's shared documents folder (/Users/Shared on Mac, C:\Users\Public\Documents on Windows). If you don't have enough room on the drive that contains the shared documents folder, you'll need to put it on another drive. Note that future libraries will be adding more data to this folder, so it will GROW over time if you add new libraries.
After deciding where to place the 2.5GB Libraries folder, you can begin the installation process.
On a Windows PC
On a Windows PC, the installer file is called InstallUnify_Win64_X.Y.Z.zip (where X.Y.Z is the version number), and it contains three files:
- UnifySetup.exe
- READ ME.rtf
- A link to this Online Owners Manual
(You might not see the filename extensions .zip, .exe, and .rtf. Whether or not these appear is controlled by a setting in Windows itself.)
Please open the READ ME file before starting the installation, and at least skim over its contents. It may contain up-to-the-minute details which may affect how you do the installation.
VERY IMPORTANT: If you are installing Unify for the very first time, the installer will ask you to choose where you'd like to install Unify, as shown below. PLEASE DO NOT CHANGE THE DEFAULT LOCATION; doing so will cause all sorts of problems, because Unify won't know where to find bundled VSTs and its PlugScanner helper app.
Install Unify by double-clicking on the UnifySetup icon. You'll need to confirm that you want to run the installer, and then you'll see a pretty standard Windows installer wizard, which will require you to click “OK” a few times to accept the License Agreement and complete the installation. You will also be asked to specify where you prefer to keep VST plug-ins on your system.
You can also place a shortcut on your desktop for immediate access to the stand-alone version of Unify.
After the installer is finished, locate the Unify.exe stand-alone executable program or double-click the short cut link; you'll find the Unify.exe inside C:\Program Files\PlugInGuru\Unify. Double-click its icon to open the program, and carry on to the Activation and Set-up step below. (Alternatively, on recent Windows versions you can click on the Windows icon or press the Windows key on your keyboard, type Unify, and hit Enter to run the program.)
On a Macintosh
On a Macintosh, the installer file is called InstallUnify_Mac_X.Y.Z.dmg (where X.Y.Z is the version number); this is a Mac disk-image file. Double-click the file icon to open it. You'll see three files:
- 2 Install Files - One is a 1st Time Install and the other is an Updater if for those who already have Unify Installed and want to update to the latest version. * READ ME.rtf (Installation and other details) * a link to this online Owners Manual
Please open the READ ME file before starting the installation, and at least skim over its contents. It may contain up-to-the-minute details which may affect how you do the installation.
Install Unify by double-clicking on the InstallUnify icon - only install onto your system HD because important helper applications are installed. If you want to place the 2.5GB Library location to a different location, don't worry - that is decided LATER when you first run Unify for the first time.
After the installer is finished, locate the Unify.app stand-alone executable program; you'll find it in your Mac's main Applications folder. Double-click its icon to open the program, and carry on to the Activation and Set-up step below. (Alternatively, you can use Spotlight: press Command+Space bar, type Unify, and hit Enter to run the program.)
Complete the setup in the Unify stand-alone app
If you are installing a newer version of Unify, after having previously installed an older version, the stand-alone Unify app should run normally.
First-time installation step 1: Select Unify content folder
If you're installing Unify for the first time, the first thing you'll see is a message window like this, asking where you'd like Unify's main content folder to live. (Note this image was captured on a Windows PC; the default path on a Mac would be /Users/Shared/PlugInGuru/Unify.)
This folder can go wherever you like (and you can even move it later), but we recommend putting it on a disk that has at least 20 GB free space. You'll need less than 3 GB at first, but you'll probably want to add more Unify libraries later, so give yourself some room for growth.
If you click “Use default location”, Unify will automatically create the default folder. If you click “Let me choose”, a standard “choose-folder” dialog will appear, and you'll have to create the folder(s) yourself, then click “OK” to select the final folder, whose name might be, e.g., “PlugInGuru Unify Content”.
First-time installation step 2: Activate your license
As soon as you select the Unify content folder, you'll see another message window like this, advising you to locate the License Code from your Unify purchase receipt, as you'll need it now, to activate Unify for use.
Click OK to dismiss the dialog, and you'll immediately see the full Unify window open to the Licensing view, with “Unify (Standard Edition)” already selected in the
Your License Key is a string of 32 letters and numbers (only the digits 0-9 and letters a-f will appear), e.g. e4cdea654922e3a6320c3984631fe52c. Locate your License Key now (either in the email receipt sent to you or by logging into the PlugInGuru.com website. If you can, select and copy it to your computer's clipboard, ready to paste into Unify.
If your computer has an Internet connection, click the “Authorize ONLINE” button. If this is a studio computer which is not connected to the Internet (or if you try the online procedure and it fails for some reason), click the “Authorize OFFLINE” button.
Online authorization (recommended)
When you click the “Authorize ONLINE” button, the following should appear:
- Locate your 32-character License Key, select it, and use Ctrl-C (Windows) or Cmd-C (Mac) to copy it to your computer's clipboard.
- Click the “Paste from Clipboard” button in the Unify GUI, to put the License Key into the edit box, then click the “Validate” button.
- If all goes well, within a few seconds you'll be rewarded with a message in green text, saying “Valid license code accepted for Unify (Standard Edition). Thank you.”
- If not, whatever message does appear should guide you in what to do next. Contact UnifySupport@PlugInGuru.com immediately if you need help.
Offline authorization
When you click the “Authorize OFFLINE” button, the following should appear:
- Locate your 32-character License Key, select it, and use Ctrl-C (Windows) or Cmd-C (Mac) to copy it to your computer's clipboard.
- Click the FIRST “Paste from Clipboard” button in the Unify GUI, to put the License Key into the TOP edit box, then click the “Validate” button.
- Click the “Generate Challenge” button. A lengthy code (16 groups of four characters, separated by hyphens) will appear in the MIDDLE box.
- Using whatever method works for you (e.g. copy/paste into a document on a USB drive), you need to get this code into a new email message and send it to UnifySupport@PlugInGuru.com.
At this point, you'll have to wait until you get a reply with the “response code” you need to enter into the bottom edit box. If you want, you can close Unify. When you do receive the code, re-start Unify and start again from the first step above.
- Type or paste the “response code” into the BOTTOM edit box, and click the “Validate” button.
- If all goes well, you'll immediately be rewarded with a message in green text, saying “Valid license code accepted for Unify (Standard Edition). Thank you.”
- If not, whatever message does appear should guide you in what to do next. Contact UnifySupport@PlugInGuru.com immediately if you need help.
Install Factory Content
Whether you choose online or offline licensing, as soon as you see the “code accepted” message, another message window will pop up, this time advising you to locate the Unify Factory Content.guru file, and get ready to drag its icon into the Unify window:
- If you already downloaded the Unify Factory Content.guru file, click the “I have it” button. A standard file-open dialog will appear; locate the Unify Factory Content.guru file, select it, and click “Open”.
- If you forgot to download the Unify Factory Content.guru file, click the “Download it now” button. Your web browser should immediately begin downloading the file, and a message box will pop up with further instructions. Basically, you need to wait until the file is fully downloaded, then click the “OK” button. A standard file-open dialog will appear; locate the Unify Factory Content.guru file, select it, and click “Open”.
If you accidentally hit the “Cancel” button instead of “Open” when selecting the Unify Factory Content.guru file, just click the “gear” icon to go to Unify's Settings view, and click the “Select .guru file…” button. It's right in the middle—the only colored button on the page.
Whichever option you choose, once you select and open the Unify Factory Content.guru file, you will immediately see an information window like this:
Click OK, and Unify will begin unpacking the factory content; you'll see a progress window like this:
When it's done (this will take a while; there are a lot of files), you'll see the final confirmation window:
As soon as you click OK to dismiss this window, Unify's patch browser (sidebar) will immediately open, and you'll briefly see some green text saying that Unify is building its patch database.
This may take anywhere up to about a minute, depending on the speed of your computer's disk drive, and when it's done, the list of patches will appear:
Final Set-up steps
Before you can begin using Unify, you'll need to tell it about your audio and MIDI hardware. Look down to the bottom-right corner of the Unify window, locate the Settings icon (it looks like a gear), and click on it.
This will take you to Unify's Settings view, which looks like this:
Click on the “Change…” button next to “Audio/MIDI settings” to open the Audio/MIDI Settings window, which will look something like this (the actual appearance will vary, depending on your computer's operating system and what kinds of audio and MIDI hardware you have):
Make appropriate selections for your system, then close the window. (If you need help, contact UnifySupport@PlugInGuru.com.)
At this point, you should be able to play notes on your MIDI keyboard and hear sound (basic sine waves) from your speakers/headphones. The selections you make in the Audio/MIDI Settings window are remembered, so you will normally only need to do this once.
What to do if you have problems
If your Unify install doesn't go exactly as described above, you can contact us at UnifySupport@PlugInGuru.com.
Before you get in touch, we'd like you to have a quick look for Unify's files and folders, to see if anything's missing.
Play!
Click on any patch in the list to open it and start playing with Unify! See Loading and playing patches in Unify for details.
Make patches!
If you'd like to get started making your own patches right away, go straight to Creating your first patch.