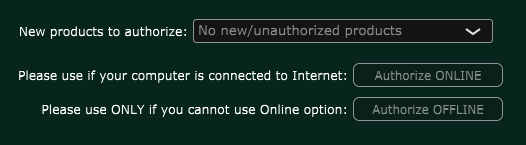Table of Contents
Adding and removing patch libraries
Keep watching the PlugInGuru YouTube channel. From time to time, John “Skippy” Lehmkuhl will announce and demonstrate new patch-libraries for Unify, as they become available.
SOME patch libraries (even free bonus ones) may require other products (e.g. paid-for, third-party plug-ins) to work. Do not bother adding libraries that require plug-ins you don't own–they simply won't work for you.
Adding new Patch Libraries
Adding new patch libraries to Unify involves basically the same steps you followed to purchase and install Unify itself:
- Purchase online at PlugInGuru.com
- Download as a .guru file
- Install: drag/drop .guru file into the Unify GUI window
- Activate by entering the license key from your purchase receipt
- Play!
Each of these major steps breaks down into smaller steps, as described in the sections below.
Purchase your new Library
Go to PlugInGuru.com, and browse the selection of libraries there. When you find one you'd like to buy, log in using your username and password, and click the Add to Cart button, then follow the instructions to complete your purchase.
Shortly after purchase, you'll receive a receipt by email, which contains a download link (for step 2) and a license key (for step 4).
Download the .guru file
Click on the download link in your receipt email to download your new library, in the form of a single file whose name is the same as the library you purchased, ending with “.guru”. (You might not actually see the “.guru” extension, depending on how your operating system's settings.)
Once your download is complete, locate the downloaded file in your computer's Downloads folder.
Install your new library
Run Unify (preferably the stand-alone app version, but the plug-in versions will work also), and drag/drop the UnifyStandardLibrary.guru file icon into the Unify window. Unify will ask if you want to install the new library; click OK to start. A small window will pop up, showing the progress of the installation, and when it's done, this will be replaced by another small window announcing that your new library is now installed; again click OK to dismiss this second window.
If you run out of disk space
Unify's libraries can be quite large—a Gigabyte or more—because nearly all of them contain lots of samples. If the disk-drive containing Unify's main data folder does not have enough free space to install your new library, you'll see a warning window instead of the progress window. Before you can install the library, you will have to do one of two things before you can try the drag/drop again:
- Delete some files on the drive, to free up enough space to install the library, OR
- Move Unify's main data folder to another drive.
The procedure for option 2 is described in the section on Keeping Unify's data in a non-standard location.
Activate with your license key
As soon as you finish installing a new library, Unify's Licensing View will open automatically, and the newly-installed library will automatically be selected in the “New products to authorize” menu.
At this point, go back to your receipt email and locate the License Key for your new patch library. A License Key is a string of 32 letters and numbers (only the digits 0-9 and letters a-f will appear), e.g. e4cdea654922e3a6320c3984631fe52c.
The Licensing view will look something something like this:
If your computer has an Internet connection, click the “Authorize ONLINE” button. If this is a studio computer which is not connected to the Internet (or if you try the online procedure and it fails for some reason), click the “Authorize OFFLINE” button.
Online authorization (recommended)
When you click the “Authorize ONLINE” button, the following should appear:

- Locate your 32-character License Key, select it, and use Ctrl-C (Windows) or Cmd-C (Mac) to copy it to your computer's clipboard.
- Click the “Paste from Clipboard” button in the Unify GUI, to put the License Key into the edit box, then click the “Validate” button.
- If all goes well, within a few seconds you'll be rewarded with a message in green text, saying “Valid license code accepted for” followed by the name of your new library.
- If not, whatever message does appear should guide you in what to do next. Contact UnifySupport@PlugInGuru.com immediately if you need help.
Offline authorization
When you click the “Authorize OFFLINE” button, the following should appear:

- Locate your 32-character License Key, select it, and use Ctrl-C (Windows) or Cmd-C (Mac) to copy it to your computer's clipboard.
- Click the FIRST “Paste from Clipboard” button in the Unify GUI, to put the License Key into the TOP edit box, then click the “Validate” button.
- Click the “Generate Challenge” button. A lengthy code (16 groups of four characters, separated by hyphens) will appear in the MIDDLE box.
- Using whatever method works for you (e.g. copy/paste into a document on a USB drive), you need to get this code into a new email message and send it to UnifySupport@PlugInGuru.com.
At this point, you'll have to wait until you get a reply with the “response code” you need to enter into the bottom edit box. If you want, you can close Unify. When you do receive the code, re-start Unify and start again from the first step above.
- Type or paste the “response code” into the BOTTOM edit box, and click the “Validate” button.
- If all goes well, you'll immediately be rewarded with a message in green text, saying “Valid license code accepted for” followed by the name of your new library.
- If not, whatever message does appear should guide you in what to do next. Contact UnifySupport@PlugInGuru.com immediately if you need help.
Play!
As soon as you have completed the authorization process, Unify will automatically rebuild its patch database. This may take up to a minute or so (depending on the speed of your computer's disk drive), but when it's done, you'll be able to see and select the new library's patches in the patch browser (sidebar).
One of the first things you should do is to select the name of your new library from the library-select menu at the top of the patch browser (where it says “All Libraries”). This will show only the new library's patches in the chooser area below, so you can audition them one at a time.
Removing libraries
Occasionally, you may need to remove an entire patch library, e.g. to recover disk space. This is a three-step process:
- Navigate to the Unify Libraries folder:
- In Unify, click the “gear” icon to get to the Settings view
- Click the “Open…” button to open the main Unify data folder in Explorer (Windows) or Finder (Mac)
- Double-click the Libraries folder to enter it
- DELETE the folder for the library/libraries you want to remove
- The folder name will be the same as the library name in each case
- Drag the individual library folder(s) to the Trash, and empty trash to recover space
- (You may wish to zip up the folder first, and save the zipped version on another drive.)
- In Unify, rebuild the patch database
- Click the lightning-bolt icon at the top of the patch browser (sidebar)
- This will remove all references to the files you just deleted.
If you choose to remove a licensed patch library, Unify will remember your license, and if you add it again later (by unpacking the .guru file, or perhaps by manually unzipping a saved zip archive), you will only need to rebuild the patch database (happens automatically with .guru files). You won't need to re-activate your license.