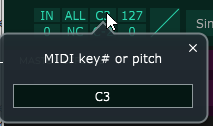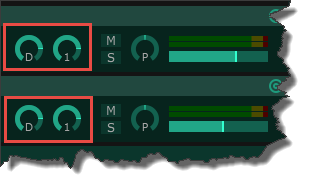Table of Contents
Basic patch recipes
This page gives very brief guides to setting up common patch structures in Unify.
Multiple Layers and Octaves
To layer multiple sounds, just create a new Instrument layer for each sound. By default, incoming MIDI gets routed to all instrument layers in parallel, so all layers will sound together as you play.
The quickest way to add instrument layers is to use the pre-defined instrument-layer presets available by clicking the add-layer button just below the Unify logo:
We suggest you try out all these pre-defined layer presets, to become familiar with what's available. In time, you may want to create your own layer presets–use the layer ops button at the extreme right-hand end of the layer title bar.
To change the octave for a layer, click the layer's MIDI pitch-offset control at the bottom-left corner of the MIDI controls cluster, and drag up or down to change the displayed number.
- 12 semitones is one octave UP
- -12 semitones is one octave DOWN
You may find it quicker to right-click (or Ctrl+click) the MIDI pitch-offset control, to reveal a pop-up editor box, where you can simply type in the value you want.
- You MUST click once on the displayed value, before you can type
- Hit the Enter/Return key on your keyboard when you are done.
Adjusting velocity response
To adjust the way a layer responds to MIDI key velocities, click the layer's velocity-response control to open the pop-up velocity response editor:
Click anywhere in middle part of the graph and drag UP or DOWN to change the curvature.
- Drag UP to make the patch sound louder (less responsive to velocity)
- Drag DOWN to make the patch quieter (more responsive to velocity)
- SLIGHT changes are best–a little goes a long way
- See velocity-curve_editor for more details
Key Split
A key split is two or more Unify layers configured with non-overlapping MIDI key ranges, e.g. a bass patch in the left hand and an electric piano patch in the right.
Add the layers as described above for layers and octaves.
To change the MIDI key-range for the layers, use the two MIDI note-number controls as shown:
Use the upper control to adjust the upper key limit for your left-hand layer:
- Click on the value (default “G8”, MIDI key number 127) and drag down to reduce, OR
- Right-click (or Ctrl+click) to pop up a value editor
- You can enter either a MIDI note-number OR a key name (e.g. C3 for Middle C*), BUT
- While the pop-up editor is displayed, you can simply press a key on your MIDI keyboard
* Whether Middle C is called “C3” (Yamaha style) or “C4” (Roland style) is a setting available on the Settings view. Yamaha style is the default.
It's up to you to ensure that layer key-ranges don't overlap or have “dead space” in between them. You'll notice a change in the color of the layers' title-bars, which can be helpful for this. The active part of a layer's key-range is denoted with a brighter shade of the background color.
Velocity Split
A velocity split is two or more layers, set to respond to non-overlapping ranges of MIDI key velocity.
Setting up a velocity split is almost the same as key-split, with these exceptions:
- Use the max-velocity and min-velocity controls instead of the pitch controls (screenshot above)
- Either click/drag the controls to change the displayed velocity-value (0 to 127), or right-click (Ctrl+click) to edit the value directly; there is no option to enter values from your MIDI keyboard
- The layer velocity ranges are indicated using small vertical color bars on the left-hand side of each layer, rather than color changes in the title bars, as shown below.
Compression and Limiting on the Master Effects layer
You would not typically use the Master Effects layer of a patch for creative audio effects like chorus or delay, but this is an ideal place to put “mastering”-type effects such as a limiter, equalizer, and possibly a compressor.
The quickest way to set up your Master Effects layer is to use the layer ops button on the right, and select “Replace layer from preset” > “Unify Master Presets” > “MASTER Optimizer JL”. This immediately gives you Skippy's standard mastering effects chain, consisting of
- An instance of FlexEQ which allows you to
- sweeten the low-end, e.g. with a slight boost
- sweeten the high-end, either up or down, and
- use one or both of the peaking filters to remove any harsh or strident peaks in the spectrum
- An instance of the Enforcer compressor, to reduce dynamic range and help quieter notes come through
- An instance of the LoudMAX limiter, to ensure you don't overdrive whatever audio system or software Unify's output is routed into.
Over time, you may want to create your own Master Effects layer presets, tweaked to your liking.
Sharing effects chains using AUX Effects layers
Although you CAN put chains of audio-effect plug-ins on each individual Instrument layer, this isn't always ideal, and you are more likely to follow traditional mixing-desk practice and put effects chains onto separate AUX layers. Unify's AUX-effects layers are what would be called Auxiliary buses on traditional mixing desk (or in any DAW whose design is based on one).
- Add one or more (up to four) AUX layers to your patch using the add-layer button below the Unify logo.
- Add effects plug-in instances to your AUX layers in the usual way
- Drag to reorder the effects chain if necessary
- Use each effect's GUI to set its parameters to taste
As soon as you add the first AUX layer to your patch, every Instrument layer's mix controls section will immediately expand to include circular send fader controls like this:
- The fader marked “D” adjusts how much of the layer's output is fed directly to the Master Effects layer
- The other faders adjust how much of the layer's output goes to each of your AUX layers
- NOTE 1: the AUX layer's own pan and level fader settings determine how much that layer's processed output contributes to the final mix
- NOTE 2: you can Mute or Solo AUX layers, just the same as Instrument layers
Using MIDI layers
MIDI layers allow you to use MIDI effects such as arpeggiators, with a MUCH simpler work-flow than you'll find in most DAWs.
To use, say, the bundled BlueARP arpeggiator plug-in on a patch:
- Add an empty MIDI layer, then add the BlueARP plug-in (OR use any of the pre-built BlueARP layer presets)
- On each Instrument layer you want BlueARP to drive, use the midi input selector (below) to change the input setting from “IN” to your new MIDI layer.
That's all there is to it. Note the following about MIDI layers:
- You can chain MIDI effects together, so the output of one drives the input of the next
- A typical case is putting an instance of the built-in MIDI Filter effect before an instance of any MIDI effect plug-in which does not support MIDI CC#64–sustain pedal
- If your keyboard technique is not good, you might also want to use the built-in RipChord Player or some other chord-generating MIDI effect before an arpeggiator, to generate arpeggiated chord patterns.
- It can even be useful to use empty MIDI layers (no plug-ins at all, just the MIDI processing available on each layer), to set up, say, a key- or velocity-split to control multiple Instrument layers simultaneously.
The MIDI Filter effect is useful when you have plug-ins which ignore MIDI CC#64 (sustain pedal), or don't respond to it as you might expect. This effect filters CC64 messages out of its input stream entirely, and delays sending note-OFF events while the pedal is DOWN.
Adding Drums and Percussion
The Unify Standard Library includes a small collection of drum-kit and drum-loop sample-sets for the built-in Guru Sampler instrument, found in the “Unify Bonus” collection.
- A drum KIT is a sample-set where each key on the keyboard (perhaps only part of the key-range) triggers a different “drum hit” sound.
- A drum LOOP is usually a single sample, which is a recording of a complete drum rhythm over one or more measures, at a specific BPM tempo.
A drum KIT can be triggered by an arpeggiator, to play rhythms at any desired tempo. A drum LOOP would not be used in this way, and can normally only be played back at its original tempo.
When playing drum loops in Guru Sampler, you would normally set the playback to Unpitched in the Master section of the Guru Sampler GUI. If you leave it at Pitched, the loop will play back at different speeds, depending on which key you strike, but will also change pitch, resulting in an unnatural sound. On rare occasions, this might be useful for creative effect.
Latched MIDI playback 1: Third-party MIDI plug-ins
Using MIDI note-generator or sequencer plug-ins in Unify has two aspects. First, nearly all such plug-ins follow the Transport playhead, so you need to ensure that Unify's Transport keeps running. Second, many (but not all) such plug-ins require input MIDI to trigger or gate playback, i.e., they only play while a key is held down, so you will usually use Unify's MIDI latching feature to allow you to press a key once to start playback, then press it again to stop.
To use a MIDI generator or sequencer plug-in, you need to put it on an INST layer that is set to latch mode, set the Unify Transport to “MIDI / Latch” mode also, and ensure that the note-ranges for both the INST layer and the Transport are set the same.
For example, here is a patch that uses a Instacomposer by W.A. Production. Note how the INST1 layer has been set to mono latch (LM), and the note-range for both that layer and the Transport is just the one note C1. Pressing C1 will alternately start and stop the MIDI playback.
See below for a link to download this demo patch and another which follows.
Latched MIDI playback 2: MIDIBox
The above patch isn't intended to be realistic; the instrument used is the default Sine Wave Synth. A more realistic scenario is shown below, where MIDIBox is used together with Guru Sampler to play a latched drum groove.
The basic setup of the INST1 layer and the Transport is the same as in the first demo patch, but there are some further details about how MIDIBox and Guru Sampler are set up.
For MIDIBox, one of the MIDI drum-groove files included in the Standard Library has been loaded. The transpose mode is set to “Play Only” (notes from the MIDI file are played unchanged), the “Note→Coarse” checkbox is left off, and the default “Loop/Key” playback mode is set.
For Guru Sampler, a suitable DRUM KIT sample-set is loaded, and most importantly, the pitch mode is set to “Unpitched”. This ensures that Guru Sampler will play back the drum samples without altering their pitch.
Download link
You can download both of the above demo patches using the following link.
After downloading, rename the file, changing the extension from .zip to .guru. You will then be able to install both patches directly into Unify (they go into the User Library) by drag/dropping the .guru file into the Unify layer-stack view (or by using the Select .guru file… button in the Settings view if drag/drop does not work on your machine).
BlueARP as smart harmonizer
This recipe was contributed by Unify user Simon Brewin in the PlugInGuru Forum.
BlueARP, the arpeggiator MIDI-effect plug-in bundled with Unify through the generosity of developer Oleg Mikheev, has a very powerful “force to scale” function. Although primarily intended to force the notes of a programmed ARP-sequence to a given key/scale/mode, it can also be applied to live MIDI play, by setting the number of ARP steps to just 1.
Here is the basic recipe, according to funkninja. The relevant sections of the BlueARP GUI are indicated with red arrows and outlines in the screenshot above.
- In BlueARP's INPUT FILTER section, set In quantize to none
- In the ARP ENGINE section, set:
- steps = 1
- sync = 1/64
- force to scale: root key is where you define what key you're in
- force to scale: scale is where you define the type of scale you want (major, minor, etc.)
- restart on = key
To get started quickly, you can download a template patch based on this recipe here: bluearp-harmonizer.zip
- Click the link to download the bluearp-harmonizer.zip file
- Unzip and put the unzipped patch file TEMPLATE - BlueARP as Smart Harmonizer.unify into the Libraries/User Library/Patches folder under your main Unify data folder.
- To locate and open main Unify data folder: click gear icon to go to Settings, click Change… button next to label “Data folder”
- In Unify, click the lightning-bolt icon at the top of the patch browser to update the patch database
- In patch browser, select and load the patch TEMPLATE - BlueARP as Smart Harmonizer
- Follow instructions in the patch comment, to adjust BlueARP scale settings to your liking
- Swap in your favorite instrument plug-ins instead of the two Sine Wave Synth instances.
Note you can use the built-in Unify plug-in in the instrument slots, allowing you to load entire Unify patches.
Successive Layer Blend
A Unify user recently posted to the PlugInGuru Forum a request to be able to have a series of layers blend in gradually, one after another, as the Mod Wheel is raised. This can be done by careful crafting of parameter-link curves as follows.
For example, suppose you have four INST layers, and you'd like INST1 to sound always, but INST2, INST3, and INST4 to blend in sequentially. An example patch to do this is linked below for download, and illustrated in the following screenshot.
As can be seen, there are three links, controlling the mixLevel parameter of INST2, INST3, and INST4. The response curves are set up so that
- INST2's level goes from OFF to 0 dB during the first third of the knob's travel
- INST3's level does the same during the middle third
- INST4's level does the same during the final third
The following screenshots show all three curves:
Click the following link to download the demo patch as a zipped .unify file: four_layer_blend.zip.
- Unzip to get the .unify file
- Drag/drop the .unify file into Unify to load it
- Save it to your own User Library (or another library if you prefer)